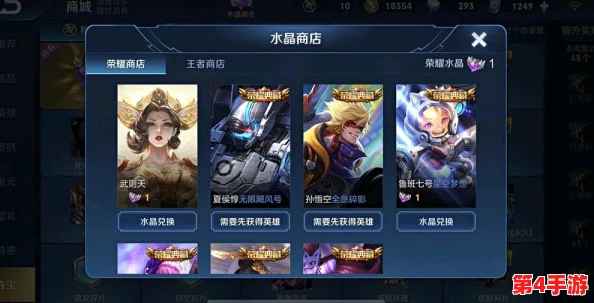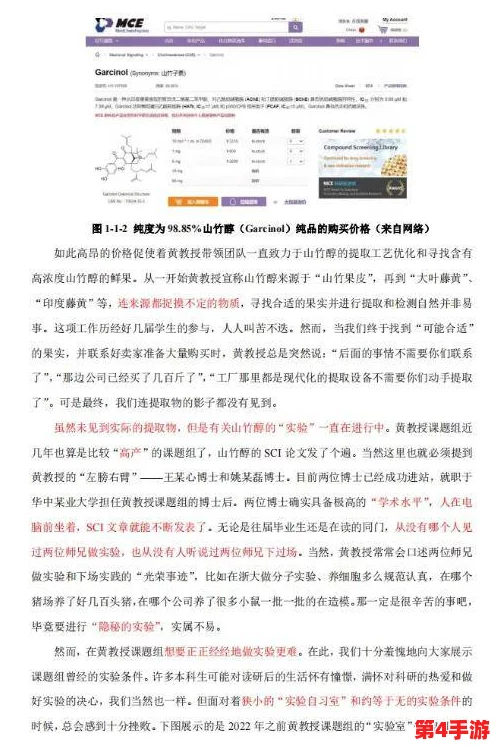《辐射4》游戏截图存储路径全攻略:轻松定位并管理你的冒险瞬间至指定硬盘分区
本文目录导读:
《辐射4》是一款深受玩家喜爱的角色扮演游戏,其中充满了各种值得纪念的冒险瞬间,为了帮助你轻松定位并管理这些游戏截图,以下是一份详细的存储路径全攻略,包括如何找到截图存储位置、如何管理截图以及如何将截图存储到指定硬盘分区。
一、找到截图存储位置
1、默认存储路径:
- 《辐射4》的截图默认存储在游戏的安装目录下,具体位置可能因安装时选择的路径而异,但通常情况下,截图会保存在类似于C:\Users\用户名\Documents\My Games\Fallout4\Screenshots的文件夹中,这里的“用户名”指的是当前电脑登录账户的名称。
2、查看截图文件:
- 截图文件通常以.png格式保存,但你可以使用图片编辑软件(如Photoshop)将其转换为.jpg格式,文件名可能包含日期、时间或序号等信息,以便于识别和排序。
二、管理截图
1、创建文件夹:
- 为了更好地管理截图,建议在游戏安装目录或你选择的硬盘分区中创建一个专门的文件夹,用于存放所有《辐射4》的截图,你可以在D:\Games\Fallout4\Screenshots下创建一个新文件夹。

2、筛选和整理:
- 根据截图的内容、时间或地点等属性,对截图进行筛选和整理,你可以使用文件资源管理器中的“详细信息”视图来查看和排序截图文件。
3、备份和安全:
- 定期备份截图文件,以防意外丢失,你可以使用云存储服务(如Google Drive、OneDrive)或外部硬盘进行备份,确保你的备份策略是可靠的,并定期检查备份文件的完整性。
4、制作相册:
- 使用图片编辑软件(如Photoshop、Picasa等)将截图制作成相册,以更好地保存和展示游戏中的美好回忆,你可以添加文字说明、调整图片顺序或应用滤镜等效果来增强相册的观赏性。
三、将截图存储到指定硬盘分区
1、移动截图文件夹:
- 如果你希望将截图存储到指定硬盘分区(如D盘),可以首先找到截图文件夹(如上所述),然后将其整个复制到D盘的新位置,你可以将其复制到D:\Games\Fallout4\Screenshots。
2、更新游戏设置:

- 某些游戏允许你在设置中指定截图存储路径。《辐射4》可能不支持直接在游戏设置中更改截图存储路径,你需要通过手动移动文件夹的方式来实现这一目的。
3、验证截图存储:
- 移动截图文件夹后,确保游戏仍然能够正常保存截图到新的位置,你可以在游戏中拍摄几张截图来验证这一点,如果截图没有保存到新位置,请检查你的操作是否有误,并重新进行移动操作。
四、注意事项
- 在移动截图文件夹或更改游戏设置之前,请务必备份所有重要数据以防万一。
- 如果你在移动截图文件夹后遇到任何问题(如游戏无法保存截图),请尝试恢复原始文件夹位置并检查游戏设置。
- 考虑到游戏性能和稳定性,建议将游戏及其相关数据(包括截图)存储在具有足够空间和良好读写性能的硬盘分区上。
通过以上步骤和注意事项,你应该能够轻松定位并管理《辐射4》中的游戏截图至指定硬盘分区,希望这份攻略对你有所帮助!